|
<< Click to Display Table of Contents >> eForms: voorbeeld |
  
|
|
<< Click to Display Table of Contents >> eForms: voorbeeld |
  
|
We overlopen in detail het voorbeeld van de Handicap FOD-eForm.
Antecedenten en zorgelementen invullen
Voordat u de eForm opent, moet u eerst de noodzakelijke antecedenten en zorgelementen invullen in het patiëntendossier aan de linkerkant, onder de foto van uw patiënt. Zie Zorgelement actief maken en Persoonlijke of familiale antecedenten registreren.
Deze gegevens worden namelijk overgenomen in de eForm.
Bijlages als pdf-documenten opslaan
Alle bijlages die u wilt toevoegen, slaat u best als pdf-documenten op.
Doe een rechterklik op alle labo’s of verslagen die u wil toevoegen aan de eForm, en klik op Deelcontact als pdf-bestand exporteren. Selecteer daarna de locatie om uw pdf-document op te slaan.
Doe dat opnieuw voor alle toe te voegen bijlages.
Onder de knop Verzenden in de eForm (zie hieronder) klikt u op de paperclip om uw bijlages toe te voegen. Wij raden u aan om nooit meer dan 6 bijlagen toe te voegen, omdat het bestand anders te groot wordt.
eForm openen
Daarna kunt u de eForm selecteren en openen. Zie eForms gebruiken.
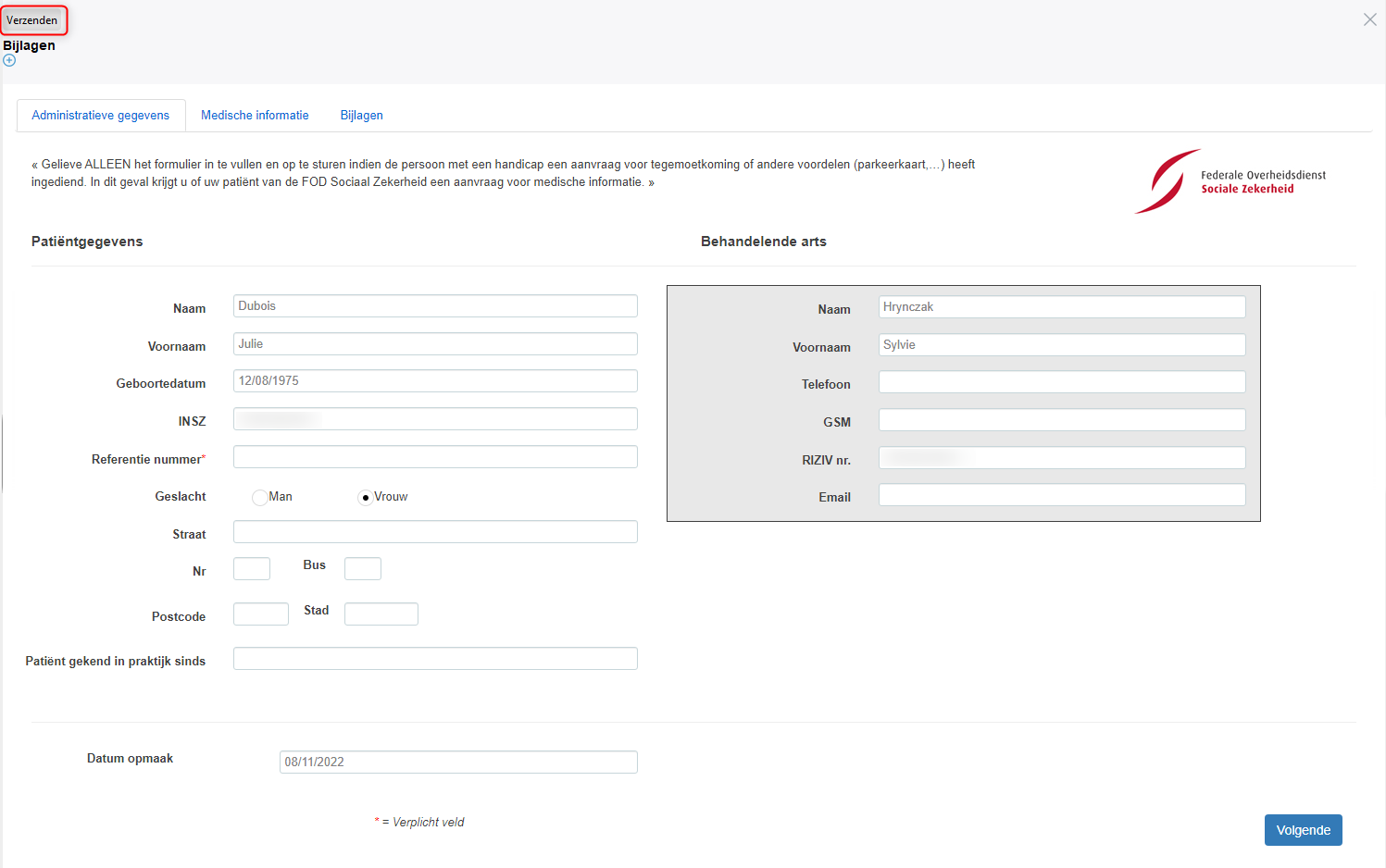
De inhoud van elke specifieke eForm wordt door de belanghebbende partijen bepaald, niet door Daktari.
Afhankelijk van de eForm zullen bepaalde gegevens vooringevuld zijn of niet.
Bovenaan deze eForm staan verschillende tabs.
Bij de Administratieve gegevens zijn reeds gegevens ingevuld die overeenkomen met het Administratieve paneel binnen het dossier van de patiënt voor wie u de eForm hebt geactiveerd.
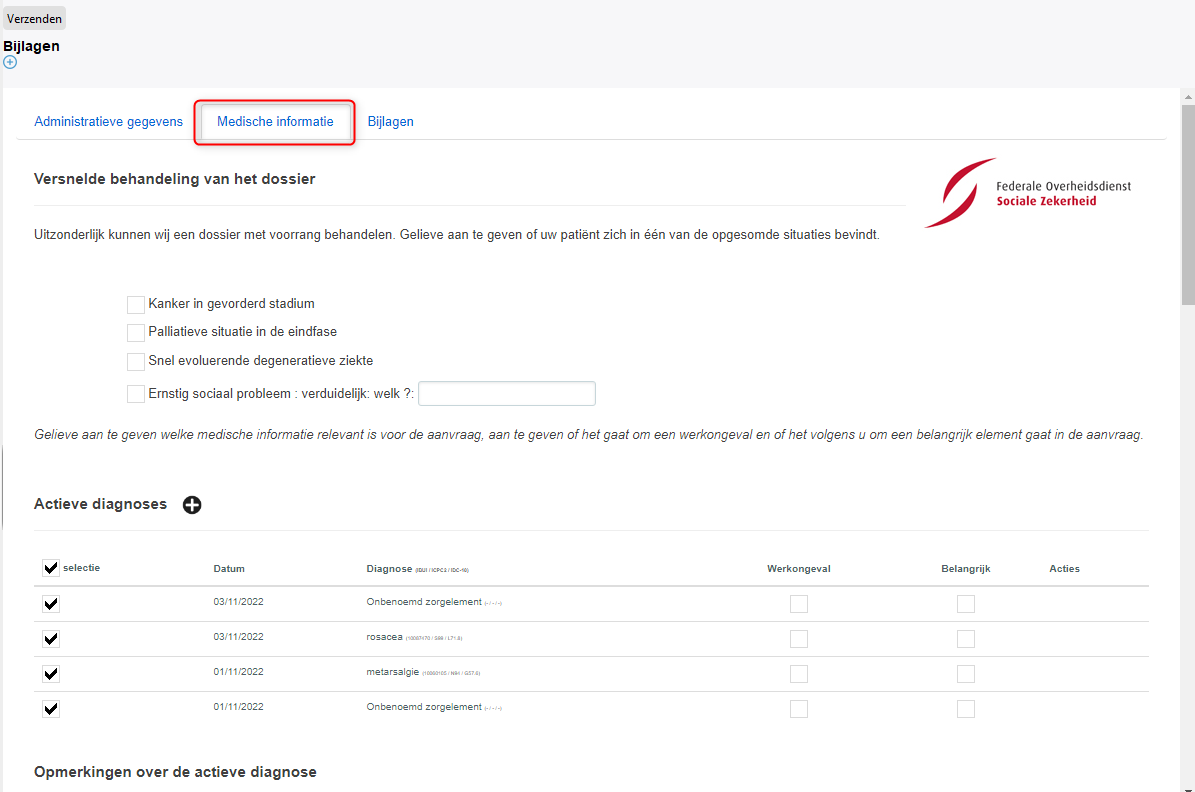
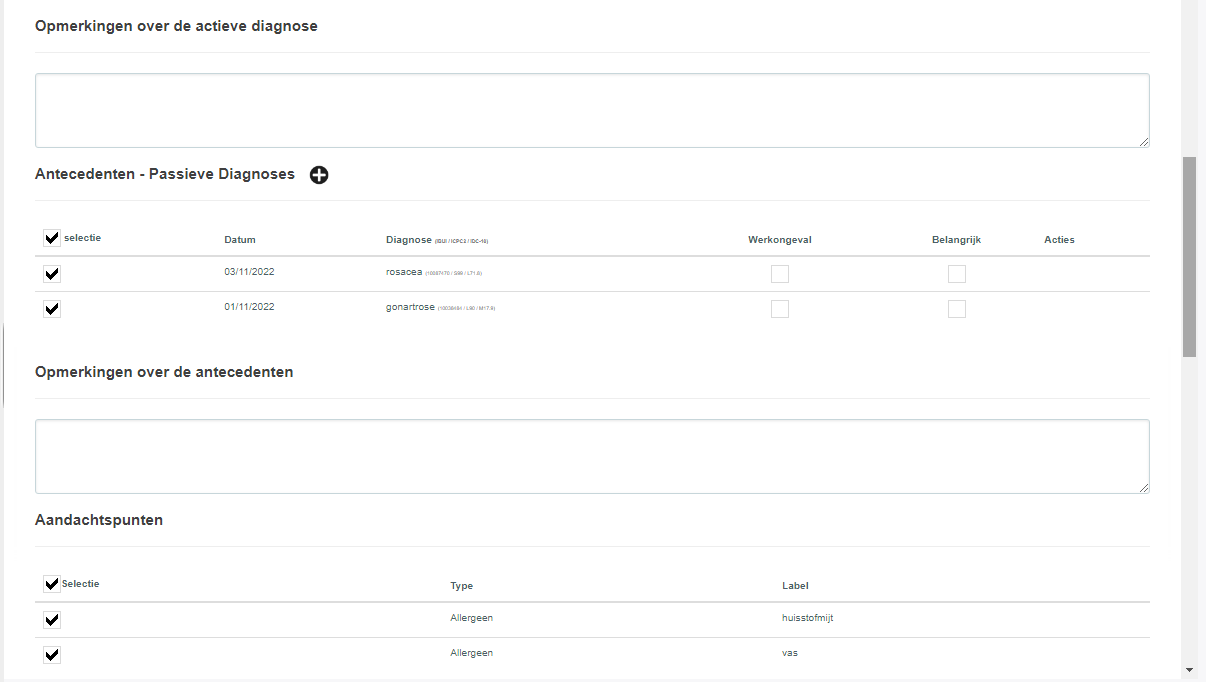
Onder het tabblad Medische informatie kunt u verschillende acties uitvoeren.
Helemaal bovenaan vindt u opties terug die u mogelijk wilt aanvinken afhankelijk van de patiënt die voor u zit.
Daaronder zijn de Actieve diagnoses en antecedenten opgesomd.
Via de vakjes links kunt u diagnoses of antecedenten aan of uitzetten om die wel of niet mee te sturen met de eForm.
Via de vakjes rechts kunt u ook aanvinken dat het een werkongeval of belangrijke info betreft.
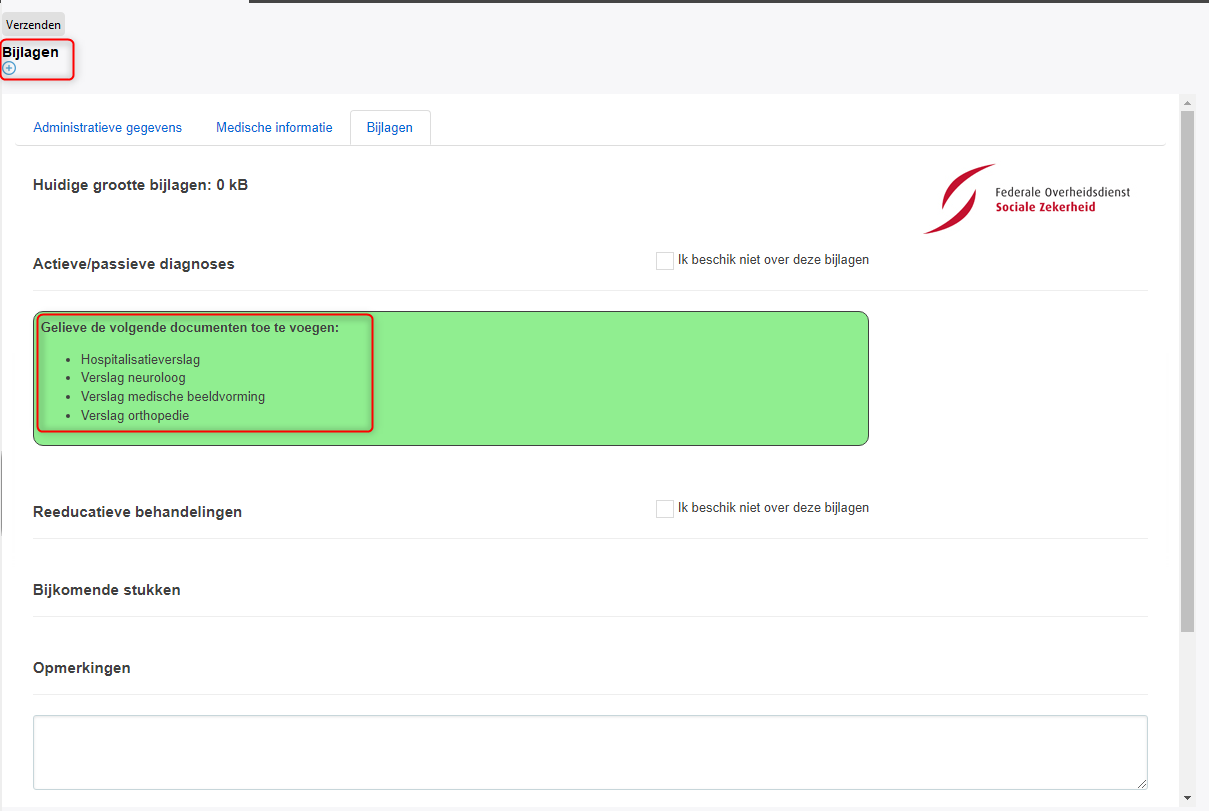
Onder het tabblad Bijlagen verschijnt een groene balk.
In de groene balk ziet u welke bijlages er verwacht worden bij deze eForm.
U kunt de bijlages toevoegen door linksboven aan op het plusteken te klikken en dan de bijlage te selecteren op de locatie waar u die eerder hebt opgeslagen.
U kunt ook aangeven dat u niet beschikt over de bijlagen en altijd bijkomende opmerkingen meegeven met de bijlagen.